I have been in love with the new trend of metallic gold lettering in graphic design. Who doesn't love shiny text! I bet if you do, you've been wondering how to get it. I mean, your text doesn't just come in those fancy letters. There is no Hex code for that metallic sheen. So I knew this would make for a great tutorial to share with you all.
Open the canvas you will be working on, as well as the gold foil texture you want to use. You can see with the arrows I have the Create Foil Text document open and the Foil Background open. THIS is the free gold foil background I used for this tutorial. Another great gold foil digital texture pack is THIS one from Mommyish.
Working on your Foil Text canvas, create a new layer. In Photoshop, the small piece of paper with the corner marked is the new-layer icon. You can see in the layers pallet, Layer 1 has been created. You can rename this by double-clicking it if you wish. I did not for this tutorial since it is the only additional layer I'm working with.
Toggle over to your window with the gold foil background. Select the whole thing and copy it.
Toggle back over to your canvas and paste the gold foil background to the layer you just created. If you look at Layer 1 in your layers pallet, you now see it has a gold rectangle in it, displaying to you what is in that layer. Be sure you have Layer 1 highlighted before you paste the background to it.
First, move the layer up or down until it is directly over the text you want to add texture to. You can easily do this by clicking and dragging. Now right-click on Layer 1 and select Create Clipping Mask.
You just clipped two layers together! And only with the click of a button! If you look at Layer 1 in your layers pallet, you will see a small downward pointing arrow on the left side. That arrow indicates that that layer is clipped to the one below it, and whatever is in that layer (Layer 1) will reflect only within the layer it is clipped to.
Adjust the size and/or position of the gold foil texture until it is how you like it. This is easily done by highlighting Layer 1 in the pallet (it should be selected on your canvas as you see in the previous photo), press V on your keyboard to select your Move Tool (or toggle it on the left [see photo]) and adjust the size and position. Another quick note: holding Shift while adjusting one of the corners will maintain the proportions of the background layer.
There, you're done! Your text is gold and shiny and beautiful! Give yourself a little pat on the back.
What other things would you like to learn to do in Photoshop? Let me know in the comments or send me an email: newlymynted@gmail.com. You can also follow us on Facebook to stay up-to-date on new tutorials.
XO,
Steph
Steph













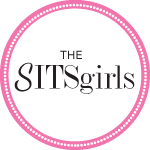






No comments:
Post a Comment